Практические заметки. Как по ping узнать операционную систему хоста Как поменять TTL Windows Phone ручным способом
TTLPatch - это небольшое приложение, которое позволяет снять ограничение на возможность "раздачи" интернета с мобильного устройства на компьютер. Подобные ограничения устанавливаются самыми разными операторами: Yota, МТС, Билайн, Теле2 и так далее.
О Программе
Если вы решили использовать свой портативный девайс на базе Android или iOS в качестве точки доступа для ПК или же подключили его "напрямую" с помощью USB-кабеля, то могли столкнуться со следующей проблемой. При попытке зайти на любой сайт в браузере открывается Captive-портал, на котором вас просят оплатить возможность "раздачи" интернета на компьютер. В отдельных случаях обозреватель просто "отказывается" подключаться к сети.
Чтобы избавить вас от таких проблем, разработчик M0ONL1ght и создал данное приложение. С его помощью вы сможете в пару кликов внести в реестр изменения, которые помогут совершенно бесплатно снять все блокировки и свободно использоваться портативный девайс как модем или точку доступа. Особенно данная программа будет полезна тем абонентам, которые оплатили безлимитный тариф.
Использование
Прежде всего TTLPatch нужно скачать на компьютер. Устанавливать ее не требуется, потому как приложение прекрасно работает в портативном режиме. Важно отметить, что программа совместима со всеми версиями Windows, но на 7 и выше ее нужно запускать от имени администратора.
После запуска нужно изменить значение TTL на "65", нажать на клавишу "Применить" и перезагрузить компьютер. Дождавшись перезагрузки, можно подключать свой смартфон или планшета компьютеру и запускать раздачу. При необходимости разрешается "откатить" все изменения кнопкой "Вернуть все как было" или же просто задав стандартное значение TTL - "128". Эта операция также требует перезапуска ПК.
В общем, использовать TTLPatch довольно просто. Если вы не доверяете подобным программам, то можете самостоятельно открыть редактор реестра и изменить необходимые ключи (инструкции есть в сети). Но сделать это при помощи данной утилиты гораздо проще и быстрее.
Ключевые особенности
- возможность снять ограничение на "раздачу" интернета с портативных устройств нажатием одной клавиши;
- быстрый откат внесенных изменений;
- работа с любыми операторами (МТС, Теле2, Yota, Билайн и так далее);
- запуск в портативном режиме без предварительной установки;
- совместимость со всеми версиями Windows.
Добрый день уважаемые читатели блога, сегодня я хочу вас спросить, а умеете ли вы по команде пинг определить какое устройство или операционная система вам отвечает, если нет, то вы пришли по адресу и я вам расскажу еще одно назначение утилиты ping . Думаю данный материал, будет полезен как новичкам, так и продвинутым пользователям, особенно когда вы ищите причину неисправности в сети или сервисе, встречал много раз, что вы думаете, что вам отвечает один сервер, а на самом деле это другой, так как кто то, что то поменял и не задокументировал.
Значение ttl
Именно время жизни пакета (TTL) нам и поможет, определить кто там с другой стороны. У каждой операционной системы этот показатель свой, так например
- Cisco TTL > равен 255
- ttl windows > равен 128
- Unix ttl > равен 64
- Android и IOS Apple> 65
- Lumia > 130
Как видите у всех он разный, и давайте разбираться, для примера я пропингую коммутатор Cisco, для этого открываем командную строку Windows , у вас может и linux быть.
Пишем ping 10.152.1.1 (у вас может быть другой адрес)
Как видите значение ttl тут 255, что и показывает, что отвечает вам IOS у устройства Cisco, как видите команда ping отлично узнала операционную систему хоста с другой стороны.

Попробуем пропинговать unix систему, у меня например в локальной сети шлюзом выступает Kerio Control, на linux версии. Пингуем.
Пишем ping 192.168.5.1 (у вас может быть другой адрес)
Как видите тут значение ttl равно 64, что означает unix платформу, так могут отвечать различные D-link устройства и другие домашние роутеры.

Давайте еще проверим Windows платформы, например у меня есть Windows 8.1 в локальной сети, сделаем пинг. И видите, что оно равно 128, как я и говорил.

Вот вам. тогда загадка, пингуем Windows Server 2012 R2, на нем есть веб сайт relay.aetp.ru. Что вы видите, а то что значение ttl равно 120, но в Windows же 128 по умолчанию идет, не стыковка 🙂

Все дело в хопах, помните в определении я вам говорил, что значение ttl уменьшается на единицу при следующем шаге и проходе через маршрутизаторы, давайте произведем трассировку до данного адреса.
tracert relay.aetp.ru
Как видите сетевой пакет проходит не один хо до нужного адреса, и на определенных этапах он теряет от ttl по единичке. Все теперь вы знаете как узнать ttl windows.

Как изменить ttl windows
Давайте рассмотрим ситуацию, что вам нужно изменить ttl windows, поверьте бывают такие ситуации в жизни, примером может быть компания Yota, с ее дурацкой политикой ограничений Yota на раздачу Wi-Fi. Представим ситуацию, что взяли себе оператора Yota на телефон и решили раздать Wifi на ноутбук, но вы даже не знали подводных камней. в плане фильтрации пакетов со стороны Yota. Она жестко режет скорость, и режет она посредством значения ttl, оно должно быть 64, а если у вас дополнительное устройство, то это лишний хоп и значит ttl меньше, вот для обхода этой подставы с раздачей Wifi на ноутбук от Yota, мы и изменим ttl. Менять ttl мы будем в Windows 10, но данные действия подойдут и для Windows 7 и 8.1.
Нажимаем Win+R и вводим regedit
В итоге у вас откроется редактор реестра Windows. Вам нужно перейти в ветку реестра
HKEY_LOCAL_MACHINE\SYSTEM\CurrentControlSet\Services\Tcpip\Parameters
В разделе вам нужно создать значение, все зависит от разрядности Windows , если 32 битная, то создаем параметр DWORD (32 бита), если 64 битная, то QWORD (64 бита). Я создаю QWORD.

Задаем ему имя DefaultTTL и значение и устанавливаем его значение 65 для Android и iOS или 130 - Lumia, Nokia, Microsoft Phone и обязательно перезагружаемся!!!
эта лишняя единица, как раз и пойдет на лишний скачок через ваш телефон с ноутбука и Yota ничего не увидит, как видите изменить ttl windows 10, очень просто.

Как изменить ttl Ubuntu, Debian
И так с Windows мы уже научились, менять ttl, но не у всех стоит именно он, есть люди с Ubuntu например, давайте учиться как обойти ограничение на раздачу интернета через телефон на компьютер с Ubuntu на борту, в случае, если ваш оператор Йота, вы должны сделать несколько простых вещей.
1) Нажать одновременно Ctrl+Alt+T . Так вы вызовете терминал.
2) Ввести первую команду:
sudo vi /etc/init.d/local.autostart
Нажать Enter .
3) Попросит ваш пароль, вводим, жмем Enter , далее жмем i - это введет редактор vi в режим редактирования.
4) Вводим сам скрипт фиксирования TTL Ubuntu на значении 65, если у вас Android или iOS
(у них стандартный TTL=64), если вы обладатель Люмии
, где стандартный TTL равен 128, вам вместо 65 нужно прописать 129. Все это по простейшей формуле, ttl на компе должен быть на 1 больше, чем ttl на телефоне, с которого вы раздаете.
Теорию я вам рассказал, а теперь сам скрипт:
#!/bin/bash
sudo iptables -t mangle -A POSTROUTING -j TTL --ttl-set 65 (вот это значение меняйте сами, теория выше в помощь)
6) Теперь необходимо проставить скрипту права на запуск:
sudo chmod +x /etc/init.d/local.autostart
Нажимаем Enter .
7) Теперь последнее, добавляем все это дело в автозапуск:
sudo update-rc.d local.autostart defaults 80
8) Нажимаем Enter . Все будет делаться автоматически и без вашего участия.
Как изменить ttl MacOS
Ну и конечно, нельзя обижать яблочников 🙂 Для изменения ttl на mac делаем следующее
Идем в /Library/StartupItems . Открываем терминал и прописываем: ~> cd /Library/StartupItems/
Создаем там папку (например, это будет yota ). В терминале пишем: /Library/StartupItems> sudo mkdir yota
Идем туда. В терминал вставляем: /Library/StartupItems> cd yota/
4) Создаем там скрипт (он должен называться так же как и папка
), который хотим выполнять.
Для создания скрипта в терминал вбиваем:
/Library/StartupItems/yota> sudo vim yota
И тут откроется редактор Vim! Сюда копируем сам скрипт:
# Скрипт смены ttl на Mac OS X:
#!/bin/sh
sudo sysctl -w net.inet.ip.ttl=65
И закрываем Vim с сохранением результата, вводим в виме (редакторе): yota
5) Создаем файл параметров StartupParameters.plist.
/Library/StartupItems/yota> sudo vim StartupParameters.plist
И тут опять откроется редактор Vim
! Сюда копируем содержание файла параметров:
Самое главное, чтобы в строчке Provides было прописано то же имя, что и название скрипта и название папки:
{
Description = "Add static routing tables";
Provides = ("yota");
Requires = ("Network");
OrderPreference = "None";
}
И опять закрываем Vim с сохранением результата, для этого вводим: w! StartupParameters.plist
6) Выставляем права на выполнение нашему скрипту.
/Library/StartupItems/fuckingyota> sudo chmod 755 yota
7) в итоге получаем: /Library/StartupItems/yota> ll
9) А сейчас, мы не будем перезагружать комп
, а просто стартанем скрипт, чтобы убедиться в его работоспособности:
/Library/StartupItems/yota> sudo SystemStarter start fyota
Резюмируя мы с вами рассмотрели какие значения ttl у каждой операционной системы, рассмотрели для чего они. Мы научились менять ttl на самых распространенных системах, если есть вопросы пишите их в комментариях.
Перед всяким действием с компьютером! На Android, Lumia и iOS УДАЛЯЕМ ОФИЦИАЛЬНЫЙ КЛИЕНТ YOTA, он палит жестко!!! Вы только включаете раздачу, а на базовой станции йоты вас уже спалили через их же приложение 🙂 Лайк поста, если согласны 🙂 (кнопка лайка слева)
Нас просто закидывают сообщениями люди, которые сидят на Windows 10. Причина одна — не могут они обойти ограничение йоты на раздачу и раздать интернет к себе на ноутбук по Wi-Fi. Дело-то всё кроется в одном незначительном отличии десятки от других операционных систем семейства Windows. Нужно отключить автообновление операционки , что через Параметры => Обновление и Безопасность к сожалению, это недоступно. Но нас с вами ничего же не остановит, правда?
Но это всё лирика, перейдем к делу.
Обходим Йоту на Windows 10. Что и как делать?
1) Во-первых, нажимаем значок Поиска и в строке поиске набираем regedit.exe
, кликаем правой кнопкой мыши и запускаем От Имени Администратора
. В итоге у вас откроется Редактор Реестра
:
2) Далее в Редакторе Реестра
нужно пройти по пути — HKEY_LOCAL_MACHINE\SYSTEM\CurrentControlSet\Services\Tcpip\Parameters
. Кликнуть правой кнопкой мыши на втором столбце => Создать => Параметр DWORD 32 бита
. Назвать его DefaultTTL
именно так и никак иначе и сохранить нажатием Enter.
3) Дальше, кликнуть по нему правой кнопкой мыши => Изменить => Вылетит окно, там в Системе Исчисления ставите Десятичная
, а в Значении 65
для Android и iOS, 130
- Lumia, Nokia, Microsoft Phone соответственно
и нажимаете ОК! Результат для Android
:
Как результат у вас теперь по этому адресу создан параметр DefaultTTL
со значением 0x00000041 (65)
:
4) Теперь нужно перейти к этому разделу — HKEY_LOCAL_MACHINE\SYSTEM\CurrentControlSet\Services\Tcpip6\Parameters
. И проделать ТО ЖЕ САМОЕ C УЧЕТОМ ЗНАЧЕНИЯ ТТЛ ДЛЯ ВАШЕГО ТЕЛЕФОНА
— 65 для Android и iOS, 130 - Lumia, Nokia, Microsoft Phone соответственно!
Вот какой у вас должен быть результат для Android
:
5) Перезагружаем Windows 10:

Это конец первой части. Мы поменяли TTL Windows 10 на нужный нам, на 65. Чтобы при прохождении сигнала устройства на который мы раздаем wi-fi через телефон значение ТТЛ было равно 65-1=64 . 64 — это значение ttl по умолчанию в Android и iOS , если у вас Lumia, Nokia, Microsoft Phone ставьте DefaultTTL равным 130 (десятичная система исчисления).
Во второй части мы модифицируем файл hosts в Windows 10. Это надо для того, чтобы компьютер перенаправлял сам на себя те адреса в интернете, которые он не должен посещать, приступим.
Как отучить Windows 10 палить саму себя через файл hosts?
1) Заходим в Проводнике
по адресу - :
2) Нажимаете на ссылку дальше правой кнопкой мыши и кликаете Сохранить ссылку как
…
(Это в Chrome, можно и в мобильном кстати!) Вот ссылка — https://pastebin.com/raw/hHqLA8ss
:
Этим вы скачали отредактированный файл hosts в txt формате !
3) Открываете скачанный t9m2P.txt в Блокноте. Дальше, если у вас есть важные для вас записи в старом hosts, то перенесите их в новый, открыв и сам hosts файл и наш t9m2P.txt в Блокноте. Когда вся ваша редактура проделана, нажмите Файл => Сохранить Как, вылетит окно, проделайте то же самое что и на картинке:
4) Сохранили? Отлично, теперь просто замените старый hosts файл новым. Для этого выделите только что сохраненный файл и нажмите Ctrl+C , потом перейдите в C:\Windows\System32\drivers\etc , открытый в первом шаге и вставьте с заменой — Ctrl+V , при этом согласитесь в вылетевшем окне на замену, так как тут нужно согласие Администратора .
Второй этап закончен
, мы заменили старый hosts файл новым, который не даст Windows 10 лезть на ненужные адреса, которые заблокированы на базовой станции Йоты. При заходе на них вылетает синее окно жадности 🙂
Главное в Windows 10 — Отключаем Автообновление!
Теперь самый последний и, мать его, главный штрих в обходе ограничений йоты на раздачу интернета по wi-fi на windows 10. Многие не знают, что функция автообновления в Windows 10 коварная штука . Она палит нас как зайчиков, когда компьютер лезет на сервера МикроСофта в поисках обновления, когда эти адреса заблокированы на фаерволе базовой станции Йоты. При этом быстренько отрубается интернет и показывается синее окно. Исправим это!
1) Кликаем правой кнопкой мыши по ярлыку Этот Компьютер
на Рабочем Столе => Управление
:
2) Управление Компьютером => Службы и приложения => Службы => Находим внизу Центр Обновления Windows
:
3) Центр Обновления Windows => Правая кнопка мыши => Свойства. Тип Запуска
меняем на Отключена
и останавливаем службу
кликнув на Остановить
=> Применить
=> ОК
:
4) Перезагружаем Windows 10:

Да, мы наверное подобрали самое удачное его исполнение, но он не может спасти всех и вся! Вам нужно кое-чему научиться из нашей основной статьи, а именно:
- Устанавливать и настраивать анализатор трафика.
- Вычленять нужные адреса для блокировки в hosts из списка, сформированного анализатором.
Видео инструкция:
Ну вот и всё, дорогие мои, у вас решена проблема с раздачей интернета по wi-fi на Windows 10, очень рад был помочь 🙂
Всем добра и интернета!
Апр 9, 2016 Просто Блог
Для обхода ограничений операторов на раздачу интернета иногда нужно сменить значение TTL. На телефоне или на ПК – это зависит от схемы обхода. Как уже , суть в том, чтобы сравнять значения TTL на раздающем и принимающей устройстве. Одной из схем является оставить TTL на раздающем телефоне как есть, а на компьютере откорректировать TTL. Рассмотрим подробнее эту логику этой схемы.
Зачем менять TTL на Windows
По умолчанию время жизни пакета на телефоне и ПК разное. Для Android и iOS устройств это значение равно 64. Для Windows 128 (хотя зависит от версии). Без
Пакеты уходят к оператору с единственным возможным значением TTL=64
Дальше неопытный владелец телефона донора запустил тетеринг (раздачу интернета) и пытается использовать интернет дополнительно на ПК. Что получается: пакеты от донора уходят, по-прежнему, с TTL=64. Пакеты от ПК до донора доходят с TTL=128 (значение на ПК по умолчанию), на доноре теряют единицу и уходят к провайдеру с TTL=127. В итоге оператор видит пакеты с двумя разными значениями TTL, что невозможно, если телефон-донор не раздает интернет в режиме точки доступа, и блокирует раздачу, предлагая ее оплатить.
 Так палятся раздатчики интернета – здесь разные TTL
Так палятся раздатчики интернета – здесь разные TTL
Таким образом, чтобы обмануть оператора, надо сравнять значения TTL. В этой статье мы делаем это путем изменения TTL на ПК.
Сначала надо узнать, какой TTL у телефона. Как было сказано, для устройств на Android и iOS это значение равно 64. (Для других устройств поищите сами). То есть надо сделать так, чтобы пакеты от ПК тоже улетали со значением TTL, равным 64. Учитывая, что при проходе через каждый узел значение TTL уменьшается на единицу, нам надо установить на Windows TTL=65 (поскольку телефон – узел, при проходе через который пакета с ПК его значение TTL будет уменьшатся на единицу). Каким бы ни был TTL вашего раздающего телефона, ваша цель – установить на Windows на единицу большее значение. У нас это 65.
 Что нам надо – TTL=65 на компьютере
Что нам надо – TTL=65 на компьютере
Как отредактировать TTL в реестре Windows

HKEY_LOCAL_MACHINE
\SYSTEM
\CurrentControlSet
\Services
\Tcpip
\Parameters
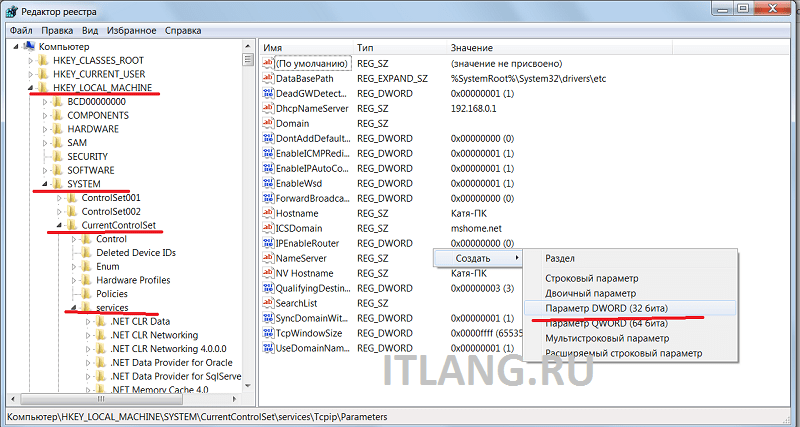
- В ней как раз задаются параметры пакета, в том числе TTL. Нужно создать параметр с именем DefaultTTL. Для этого щелкните правой кнопкой мыши на правой панели и выберите «Создать» -> «Параметр DWORD (32-бита)».
- Параметр создался.
- Задайте его значение. Для этого дважды щелкните и введите число 65, выбрав десятичную систему счисления.

Для пользователей Windows Vista, 7, 8, 8.1 нужно ещё добавить такой же параметр реестра по адресу: HKEY_LOCAL_MACHINE\SYSTEM\CurrentControlSet\Services\Tcpip6\Parameters
- Перезагрузите компьютер.
Как узнать текущий TTL на Windows
Для проверки значения TTL можно «пингануть» текущий компьютер, то есть отправить пакет самому себе. Это делается из командной строки.

Найдите в меню «Командную строку» и в открывшемся окне наберите команду

127.0.0.1 – это адрес локального компьютера в сети интернет, то есть ваш комп. В общем TTL=128 – это текущий TTL (Мой скриншот сделан до смены TTL, то есть это значение до изменений. У вас после изменений должно быть значение 65).
Быстрый способ
Можно сменить TTL программно, для этого нужно скачать специальный TTL-патч. Я выложила его, так что скачать его можно .
Я проверила этот патч на своем компьютере под Windows 7, сменив значение на 65 – все получилось.
Просто запустите файл от имени администратора и введите в поле значение 65. А потом на всякий случай перезагрузите компьютер.

Не сказать, что это лучший и безопасный способ, но вроде пока все ок, компьютер не взорвался.
Этот способ самый быстрый.
Надеюсь, вы поняли, как изменить TTL на Windows и зачем это делать.
Для обхода ограничений операторов на раздачу интернета иногда нужно сменить значение TTL. На телефоне или на ПК – это зависит от схемы обхода. Как уже говорилось, суть в том, чтобы сравнять значения TTL на раздающем и принимающей устройстве. Одной из схем является оставить TTL на раздающем телефоне как есть, а на компьютере откорректировать TTL. Рассмотрим подробнее эту логику этой схемы.
Зачем менять TTL на windows
По умолчанию время жизни пакета на телефоне и ПК разное. Для Android и iOS устройств это значение равно 64. Для windows 128 (хотя зависит от версии). Без раздачи интернета с телефона на компьютер все пакеты уходят к оператору с единственным возможным значением TTL=64.
Пакеты уходят к оператору с единственным возможным значением TTL=64
Дальше неопытный владелец телефона донора запустил тетеринг (раздачу интернета) и пытается использовать интернет дополнительно на ПК. Что получается: пакеты от донора уходят, по-прежнему, с TTL=64. Пакеты от ПК до донора доходят с TTL=128 (значение на ПК по умолчанию), на доноре теряют единицу и уходят к провайдеру с TTL=127. В итоге оператор видит пакеты с двумя разными значениями TTL, что невозможно, если телефон-донор не раздает интернет в режиме точки доступа, и блокирует раздачу, предлагая ее оплатить.
 Так палятся раздатчики интернета - здесь разные TTL
Так палятся раздатчики интернета - здесь разные TTL Таким образом, чтобы обмануть оператора, надо сравнять значения TTL. В этой статье мы делаем это путем изменения TTL на ПК.
Сначала надо узнать, какой TTL у телефона. Как было сказано, для устройств на Android и iOS это значение равно 64. (Для других устройств поищите сами). То есть надо сделать так, чтобы пакеты от ПК тоже улетали со значением TTL, равным 64. Учитывая, что при проходе через каждый узел значение TTL уменьшается на единицу, нам надо установить на windows TTL=65 (поскольку телефон – узел, при проходе через который пакета с ПК его значение TTL будет уменьшатся на единицу). Каким бы ни был TTL вашего раздающего телефона, ваша цель – установить на windows на единицу большее значение. У нас это 65.
 Что нам надо - TTL=65 на компьютере
Что нам надо - TTL=65 на компьютере Как отредактировать TTL в реестре windows

HKEY_LOCAL_MACHINE \SYSTEM \CurrentControlSet \Services \Tcpip
itlang.ru
Как по ping узнать операционную систему хоста

Добрый день уважаемые читатели блога, сегодня я хочу вас спросить, а умеете ли вы по команде пинг определить какое устройство или операционная система вам отвечает, если нет, то вы пришли по адресу и я вам расскажу еще одно назначение утилиты ping. Думаю данный материал, будет полезен как новичкам, так и продвинутым пользователям, особенно когда вы ищите причину неисправности в сети или сервисе, встречал много раз, что вы думаете, что вам отвечает один сервер, а на самом деле это другой, так как кто то, что то поменял и не задокументировал.
Значение ttl
Именно время жизни пакета (TTL) нам и поможет, определить кто там с другой стороны. У каждой операционной системы этот показатель свой, так например
- Cisco TTL > равен 255
- ttl windows > равен 128
- Unix ttl > равен 64
- Android и IOS Apple> 65
- Lumia > 130
Как видите у всех он разный, и давайте разбираться, для примера я пропингую коммутатор Cisco, для этого открываем командную строку windows, у вас может и linux быть.
Пишем ping 10.152.1.1 (у вас может быть другой адрес)
Как видите значение ttl тут 255, что и показывает, что отвечает вам IOS у устройства Cisco, как видите команда ping отлично узнала операционную систему хоста с другой стороны.

Попробуем пропинговать unix систему, у меня например в локальной сети шлюзом выступает Kerio Control, на linux версии. Пингуем.
Пишем ping 192.168.5.1 (у вас может быть другой адрес)
Как видите тут значение ttl равно 64, что означает unix платформу, так могут отвечать различные D-link устройства и другие домашние роутеры.

Давайте еще проверим windows платформы, например у меня есть windows 8.1 в локальной сети, сделаем пинг. И видите, что оно равно 128, как я и говорил.

Вот вам. тогда загадка, пингуем windows Server 2012 R2, на нем есть веб сайт relay.aetp.ru. Что вы видите, а то что значение ttl равно 120, но в windows же 128 по умолчанию идет, не стыковка 🙂

Все дело в хопах, помните в определении я вам говорил, что значение ttl уменьшается на единицу при следующем шаге и проходе через маршрутизаторы, давайте произведем трассировку до данного адреса.
Как видите сетевой пакет проходит не один хо до нужного адреса, и на определенных этапах он теряет от ttl по единичке. Все теперь вы знаете как узнать ttl windows.

Как изменить ttl windows
Давайте рассмотрим ситуацию, что вам нужно изменить ttl windows, поверьте бывают такие ситуации в жизни, примером может быть компания Yota, с ее дурацкой политикой ограничений Yota на раздачу Wi-Fi. Представим ситуацию, что взяли себе оператора Yota на телефон и решили раздать Wifi на ноутбук, но вы даже не знали подводных камней. в плане фильтрации пакетов со стороны Yota. Она жестко режет скорость, и режет она посредством значения ttl, оно должно быть 64, а если у вас дополнительное устройство, то это лишний хоп и значит ttl меньше, вот для обхода этой подставы с раздачей Wifi на ноутбук от Yota, мы и изменим ttl. Менять ttl мы будем в windows 10, но данные действия подойдут и для windows 7 и 8.1.
Нажимаем Win+R и вводим regedit
В итоге у вас откроется редактор реестра windows. Вам нужно перейти в ветку реестра
HKEY_LOCAL_MACHINE\SYSTEM\CurrentControlSet\Services\Tcpip\Parameters
В разделе вам нужно создать значение, все зависит от разрядности windows, если 32 битная, то создаем параметр DWORD (32 бита), если 64 битная, то QWORD (64 бита). Я создаю QWORD.

Задаем ему имя DefaultTTL и значение и устанавливаем его значение 65 для Android и iOS или 130 - Lumia, Nokia, Microsoft Phone и обязательно перезагружаемся!!!
эта лишняя единица, как раз и пойдет на лишний скачок через ваш телефон с ноутбука и Yota ничего не увидит, как видите изменить ttl windows 10, очень просто.

Как изменить ttl Ubuntu, Debian
И так с windows мы уже научились, менять ttl, но не у всех стоит именно он, есть люди с Ubuntu например, давайте учиться как обойти ограничение на раздачу интернета через телефон на компьютер с Ubuntu на борту, в случае, если ваш оператор Йота, вы должны сделать несколько простых вещей.
1) Нажать одновременно Ctrl+Alt+T. Так вы вызовете терминал.
2) Ввести первую команду:
sudo vi /etc/init.d/local.autostart
Нажать Enter.
3) Попросит ваш пароль, вводим, жмем Enter, далее жмем i - это введет редактор vi в режим редактирования.
4) Вводим сам скрипт фиксирования TTL Ubuntu на значении 65, если у вас Android или iOS (у них стандартный TTL=64), если вы обладатель Люмии, где стандартный TTL равен 128, вам вместо 65 нужно прописать 129. Все это по простейшей формуле, ttl на компе должен быть на 1 больше, чем ttl на телефоне, с которого вы раздаете. Теорию я вам рассказал, а теперь сам скрипт:
#!/bin/bash sudo iptables -t mangle -A POSTROUTING -j TTL --ttl-set 65 (вот это значение меняйте сами, теория выше в помощь)
6) Теперь необходимо проставить скрипту права на запуск:
sudo chmod +x /etc/init.d/local.autostart
Нажимаем Enter.
7) Теперь последнее, добавляем все это дело в автозапуск:
sudo update-rc.d local.autostart defaults 80
8) Нажимаем Enter. Все будет делаться автоматически и без вашего участия.
Как изменить ttl MacOS
Ну и конечно, нельзя обижать яблочников 🙂 Для изменения ttl на mac делаем следующее
Идем в /Library/StartupItems. Открываем терминал и прописываем: ~> cd /Library/StartupItems/
Создаем там папку (например, это будет yota). В терминале пишем: /Library/StartupItems> sudo mkdir yota
Идем туда. В терминал вставляем: /Library/StartupItems> cd yota/
4) Создаем там скрипт (он должен называться так же как и папка), который хотим выполнять. Для создания скрипта в терминал вбиваем: /Library/StartupItems/yota> sudo vim yota
И тут откроется редактор Vim! Сюда копируем сам скрипт:
# Скрипт смены ttl на Mac OS X:
#!/bin/sh sudo sysctl -w net.inet.ip.ttl=65
И закрываем Vim с сохранением результата, вводим в виме (редакторе): yota
5) Создаем файл параметров StartupParameters.plist. /Library/StartupItems/yota> sudo vim StartupParameters.plist
И тут опять откроется редактор Vim! Сюда копируем содержание файла параметров: Самое главное, чтобы в строчке Provides было прописано то же имя, что и название скрипта и название папки:{ Description = "Add static routing tables"; Provides = ("yota"); Requires = ("Network"); OrderPreference = "None";
И опять закрываем Vim с сохранением результата, для этого вводим: w! StartupParameters.plist
6) Выставляем права на выполнение нашему скрипту. /Library/StartupItems/fuckingyota> sudo chmod 755 yota
7) в итоге получаем: /Library/StartupItems/yota> ll
9) А сейчас, мы не будем перезагружать комп, а просто стартанем скрипт, чтобы убедиться в его работоспособности: /Library/StartupItems/yota> sudo SystemStarter start fyota
Резюмируя мы с вами рассмотрели какие значения ttl у каждой операционной системы, рассмотрели для чего они. Мы научились менять ttl на самых распространенных системах, если есть вопросы пишите их в комментариях.
pyatilistnik.org
Как обойти ограничение МТС Безлимитище на платную раздачу интернета. Как изменить TTL. +Видео

Всем привет, уважаемые посетители сайта compblog.ru! После недавней публикации статьи о том, как заставить работать сим карту с тарифами СМАРТ Безлимитище и Йоты через USB-модем, я получил много комментариев, что, дескать, всё работает, но возникла новая проблема.
Дело в том, что при пользовании интернетом на ноутбуке людям начали приходить сообщения от МТС, о снятии средств за раздачу интернета на другие устройства. Данная проблема имеет место быть, и в этой статье я вам расскажу, и дам решение, как обойти это ограничение МТС.
Как использовать СМАРТ Безлимитище на ноутбуке, раздавая интернет через USB-модем или телефон по wi-fi.
Итак, в прошлой статье мы изменили IMEI модема на IMEI телефона. Таким образом, мы заставили оператора думать, что наш модем - это телефон. Однако, только изменения IMEI модема не достаточно. У тарифа «Безлимитище», а также в безлимитных тарифах от Йоты есть один «нюанс», о котором обычно умалчивают при продаже контракта. Как Вы знаете, на многих современных мобильных телефонах есть функция раздачи интернета по Wi-Fi, USB и Bluetooth. Смотрим условия тарифа:
Пользуясь модемом, как телефоном, мы, как бы, раздаём интернет с телефона(модема) на компьютер по USB. По условиям тарифа, раздача интернета с вашего мобильного телефона на другие устройства облагается дополнительной платой. То есть, за факт раздачи интернета с модема, с Вас каждый день начнут снимать средства с баланса, в размере 30 рублей в сутки.
И, само собой, МТС каждый день будет брать с вас деньги и в случае раздачи интернета с телефона по Wi-Fi либо BlueTooth.
Согласитесь, не очень приятный факт. Но, расстраиваться не стоит! Эту наглую обдираловку народа «бедными» операторами можно обойти!
Для этого нужно разобраться, как оператор узнаёт, что вы раздаёте интернет на другие устройства.
Как не платить 30 рублей «за раздачу интернета» на ноутбук. Что такое TTL?
Начнём с того, что у каждого пакета данных, передаваемого с вашего устройства(ноутбук, телефон, планшет) есть особый параметр, называемый «TTL». Расшифровывается он как «Time To Live», или время жизни пакета. Не буду вдаваться в подробности - для нашей благородной цели(обмануть оператора) нужно знать о параметре ttl вот что:
- TTL, задаваемое пакету по умолчанию, разное у каждого устройства. К примеру, телефоны на iOS и Android имеют default ттл, равный 64. А компьютер на ОС windows имеет tll=128.
- При прохождении каждого шлюза (маршрутизатора), TTL пакета уменьшается на единицу. В данном случае, маршрутизатором у нас выступает телефон либо модем. Т.е., если изначальное ttl у нас = 128(мы сидим с ПК), то при прохождении через модем/телефон оно станет равным 127 (128 минус 1).
- Оператор сравнивает TTL пакетов, идущих от абонента, и видит различные значения ttl у пакетов. К примеру, от самого смартфона(модема) ОпСоСу приходит ttl=64, от ноутбука, после прохождения через смартфон/модем - ttl=127.
- Оператор видит, что TTL пакетов «прыгает». 64-127-127-64-127-… Таким образом, он понимает, что в интернет заходят не только со смартфона, а ещё идёт раздача на другие устройства, и присылает СМС с уведомлением, что раздача стоит 30 рублей в сутки.
Схематично всё это показано на картинке:

Соответственно, всё что нам нужно сделать, это выровнять значения TTL, передаваемые от нашего модема (смартфона) оператору. Скорее всего, на вашем телефоне/модеме стоит TTL=64. Соответственно, на ноутбуке, которому вы раздаёте интернет, нужно установить значение «Default TTL» на единицу больше, то есть равное 65.
Как изменить TTL на компьютере.
Итак, сейчас я расскажу вам, как сменить TTL на компьютере или ноутбуке под управлением windows 7, 8, 10. Это достаточно просто, нужно сделать буквально несколько кликов мыши:

Итак, TTL по умолчанию в нашем ноутбуке теперь равен 65.
При прохождении через модем/телефон он снизится до 64, и оператор не сможет определить, что вы раздаёте интернет на ноутбук. А, соответственно, не будет снимать по 30 рублей каждый день! Что нам и требовалось.
Как узнать текущий TTL на windows?
Вы можете проверить свой ttl, убедившись, что он изменился на нужный. Для этого «пингуем» свой собственный компьютер. Сначала заходим в командную строку (жмём клавиши Win+R и вводим «cmd»). Там набираем команду «ping 127.0.0.1» – это адрес вашего компьютера в локальной сети (localhost). Как мы видим - TTL = 65, что нам и требовалось.

Если что-то осталось непонятным, смотрите видео на моём канале YouTube:
МТС Безлимитище - как обойти плату за раздачу безлимитного интернета на ноутбук:
Тема в группе ВКонтакте, где вы можете обсудить тариф МТС «Безлимитище». Заходите, комментируйте, задавайте вопросы!
Я же с вами прощаюсь, надеясь увидеть Вас снова в моём блоге! Всем удачи!
Тэги: 3G, 4G, GSM, ttl, безлимитище, интернет, модем, МТС, обход ограничений
Надеюсь, статья оказалась Вам полезна! Пожалуйста, поддержите проект, поделившись ей в любимой соцсети (просто кликните на кнопку ниже). Также буду крайне рад вашим комментариям! :)
CompBlog.ru
Меняем значение Time To Live (TTL) в windows Server 2008/Vista/7
Значение Time To Live (TTL) в пакете IPv4 определяет максимальное количество переходов (хопов, маршрутизаторов), через которое пакет IPv4 может пройти, прежде чем будет отменен. Значение TTL по умолчанию в windows Server 2008/Vista/7 - 128. Хотя значение по умолчанию достаточно хорошо для большинства сетей, и, скорее всего, нет необходимости его менять, могут быть случаи, когда вам потребуется изменить значение TTL по умолчанию.
Следующая процедура редактирования реестра windows поможет вам изменить значение TTL, заданное по умолчанию. 1. Откройте редактор реестра windows (regedit.exe).
2. Перейдите к следующему разделу реестра HKEY_LOCAL_MACHINE\SYSTEM\CurrentControlSet\Services\Tcpip\Parameters
3. В правой панели щелкните правой кнопкой мыши и выберите New - DWORD (32-bit), задайте имя этому параметру имя «DefaultTTL» и установите его значение в диапазоне от «0» до «255». Именно значение параметра DefaultTTL задает количество хопов, после прохождения которых ip пакет уничтожается.
Также вместе с изменением TTL часто меняют значение MTU для более тонкой настройки сети в windows.
winitpro.ru
Снятие ограничения скорости у мобильного оператора Yota при раздаче интернета по WiFi
Примерно с августа этого года начал свою работу новый виртуальный мобильный оператор Yota, предлагающий действительно безлимитный интернет для смартфонов по умеренной стоимости (для Москвы - 300р./мес.)При этом существует три значительных ограничения:
- Запрет загрузки торрентов (ограничение скорости до 64 кбит/с).
- Запрет на использование VPN. Был снят в сентябре (читать).
- Ограничение скорости до 1 Мбит/с при раздаче интернета по WiFi с устройства. Теперь предлагается оплатить или продолжить с ограничением в 128 Кбит/c.
Последнее ограничение вполне предсказуемо, стоимость полного безлимитного интернета для роутеров и модемов - 1.400 рублей, почти в пять раз больше. В большинстве случаев ограничения скорости вполне достаточно, чтобы проверить почту и прочесть новости, но бывают случаи, когда скоростной доступ нужен здесь и сейчас. Рассмотрим способы обхода урезания скорости.
Для определения факта раздачи интернета с устройства используется значение TTL - время жизни IP-пакета (подробнее на википедии). Есть стандартное значение TTL, которое определяется вашим устройством. Как только пакет проходит узел, значение TTL уменьшается на единицу. В нашем случае при подключении стороннего устройства изменяется передаваемое с телефона значение TTL и оборудование оператора понимает, что подключено более одного устройства.
Что требуется сделать нам? Изменить значение TTL так, чтобы оператор не видел новые устройства.
Мы рассмотрим наиболее универсальный способ - корректировку TTL на компьютере. Это позволит обойти ограничение на любом телефоне.
ВНИМАНИЕ! После прочтения статьи обязательно
прочитайте про новый тип блокировки.
1. Включите раздачу интернета по WiFi с устройства. 2. Подключитесь к сети с компьютера.
3. Откройте на компьютере "Сетевые подключения" и откройте "Состояние" у текущего беспроводного соединения:
Нам нужно значение поля "Шлюз по умолчанию", в данном случае "192.168.43.1"
4. Запустите командную строку windows и выполните команду:
Ping 192.168.43.1 Вот пример результата: Запоминаем значение TTL, в данном случае это 64. Если универсальный способ вам не подошел, но ваш смартфон на базе Android, то можете воспользоваться другим способом - через эмулятор консоли на самом телефоне.
1. Устанавливаем на телефон эмулятор консоли через Google Play (приложение) или Apk (скачать с 4pda.ru).
2. Запускаем эмулятор и вбиваем команду в строку: cat /proc/sys/net/ipv4/ip_default_ttl Результат - наш TTL: 4. Нажимаем "ОК", закрываем реестр, перезагружаем компьютер. На телефоне желательно переподключить соединение с интернетом, затем включить раздачу по Wi-Fi. Любые вопросы оставляйте в комментариях, буду отвечать и дополнять статью.